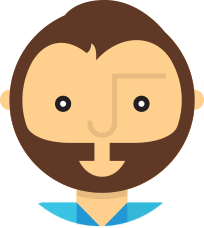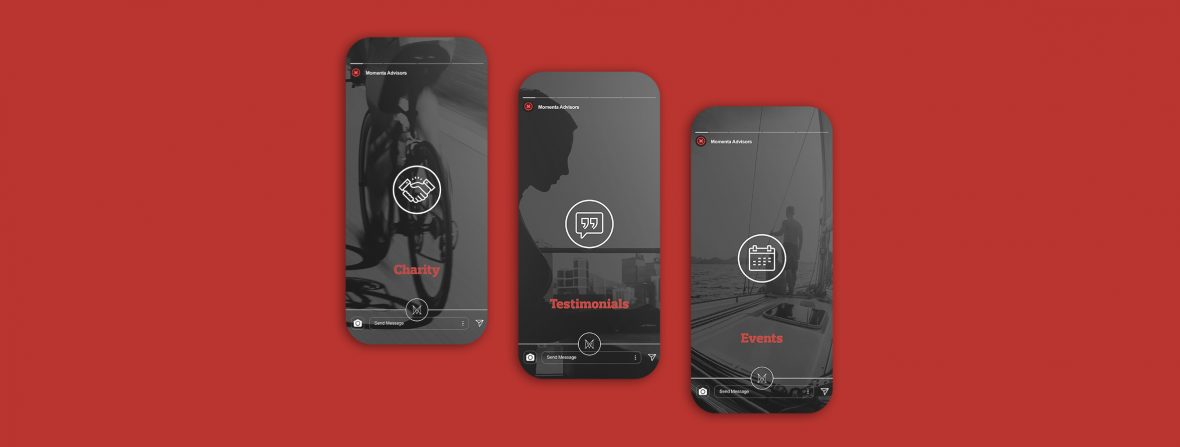Social media templates for small business owners
What are two words that’ll make almost all small business owners want to wail? Social media. We get it – you may feel like social media is just too damn hard or time-consuming. And it can be. But the truth is that with the right foundation, social media can be easy and very beneficial for your business.
Enter Photopea. With your own branded templates and assets, Small Business Bundles can help you easily create professional branded social media content in a few clicks.

What is Photopea and how can it be used?
Photopea is a free web-based photo editor you can use to create social media content. Think of it as a more laid-back and approachable version of Adobe Photoshop.
For everyday business owners, Photoshop can be like a maze – as well as another expense! Lucky for you, you can get the same handy tools from Photopea, without the hefty subscription fee. With our social media kits, we can make your social media easy, breezy, beautiful.
By having a cohesive social media feed, you can help your business build trust and rapport with your current and potential customers. Not only will you know how to post content, it’ll also free up time and money, so you can focus on building your business and connecting with your customers.
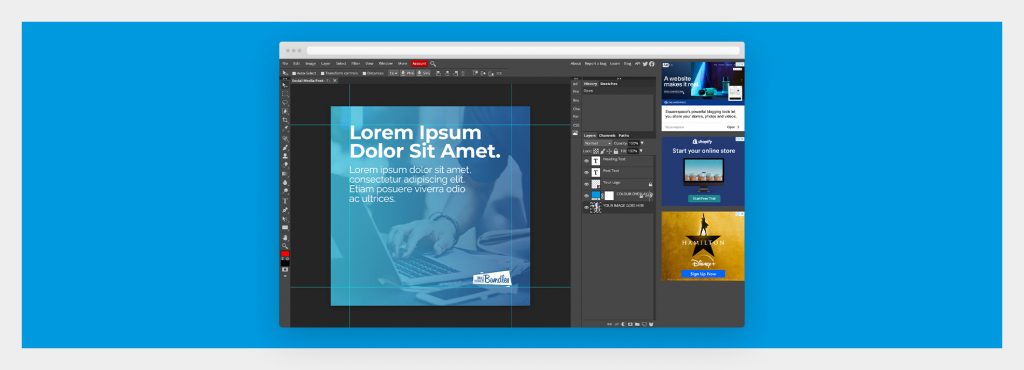
How can you create and edit social media posts in Photopea?
If you’re thinking ‘yeah-sure-sure, but how do I actually do this thing?’, don’t stress. We’ve got you. Our El Capitan and Top Dog bundles include a bunch of assets and guidelines, including your very own social media kit.
On top of your logo, you also get editable square social post templates, modifiable Instagram story templates and more. In your social media kit, you’ll get a step-by-step Photopea guide to come back to anytime. But here’s the basic run-down.
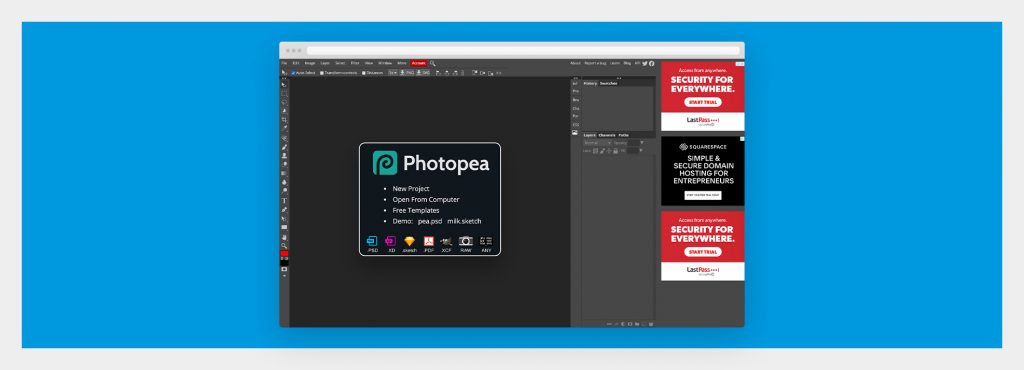
Step 1: Visit Photopea
Bet you didn’t see that one coming. Jokes aside, simply jump on your laptop or computer and visit Photopea’s website.
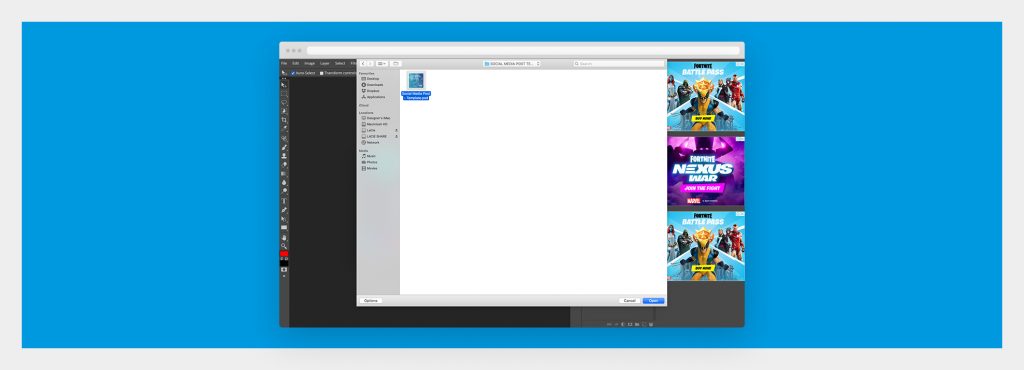
Step 2: Locate your template
Select File > Open to find your Photoshop Document (PSD) file – aka social media template.
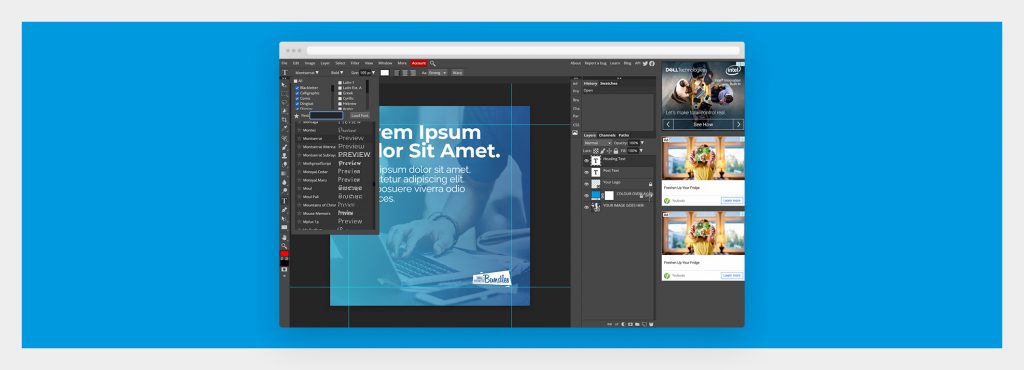
Step 3: Check you’re using your branded font
Before you even think about writing anything, you’ll need to check Photopea has your brand font. If it doesn’t, you’ll need to upload them before you make any text changes.
Choose the T icon from the toolbar on the left-hand side. Try to find the font in your Small Business Bundles’ Brand Guidelines. If it’s not there, select ‘Load Font’ and upload the font.
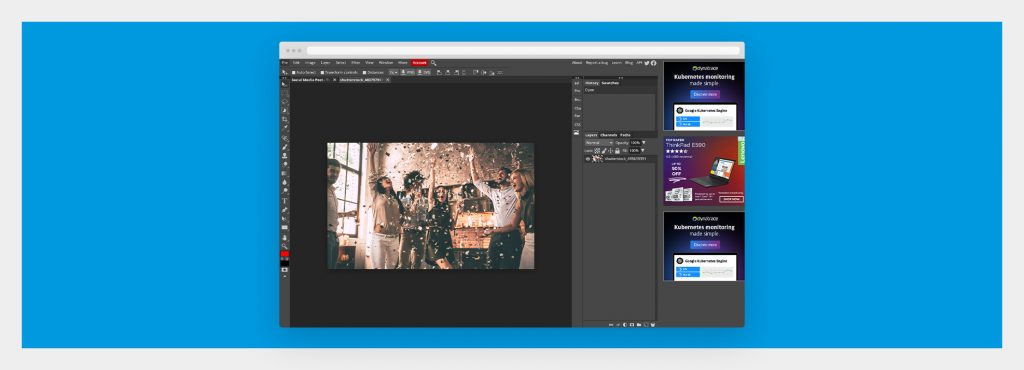
Step 4: Update the template image with your new image
In your social media template, you’ll see a bunch of labelled elements. Each come with instructions, such as ‘Don’t Edit’ or ‘Place your image here’.
Double-click the ‘Replace Me’ icon inside your layers panel. The original image will open in a new tab. Next up, you’ll need to drag your new image into Photopea. Hold the Shift key to keep everything in proportion as you resize it to fit the frame. Then, select File > Save (Smart Object). Now your new image is sorted, you can close this tab or return back to your template tab.
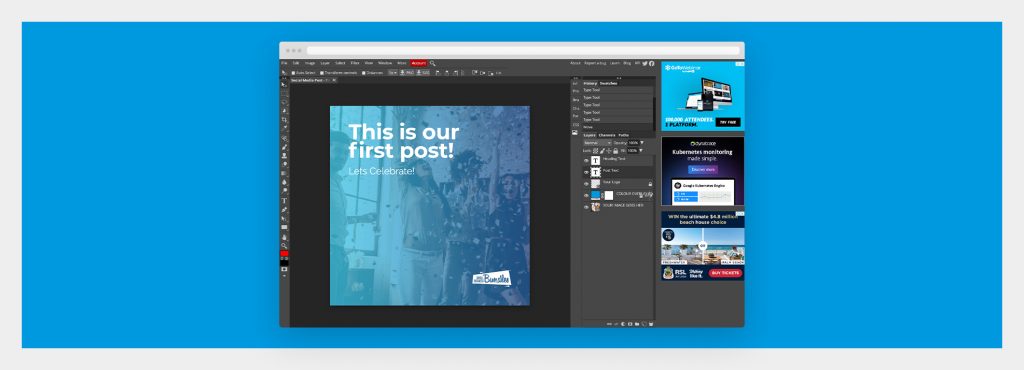
Step 5: Edit your post text
Add text to your social media post by selecting the T icon. You can adjust the font size by adjusting the value at the top toolbar. Press the tick arrow once you’re done and dusted with your post text. If you don’t want any text on your post, simply remove the placeholder text.
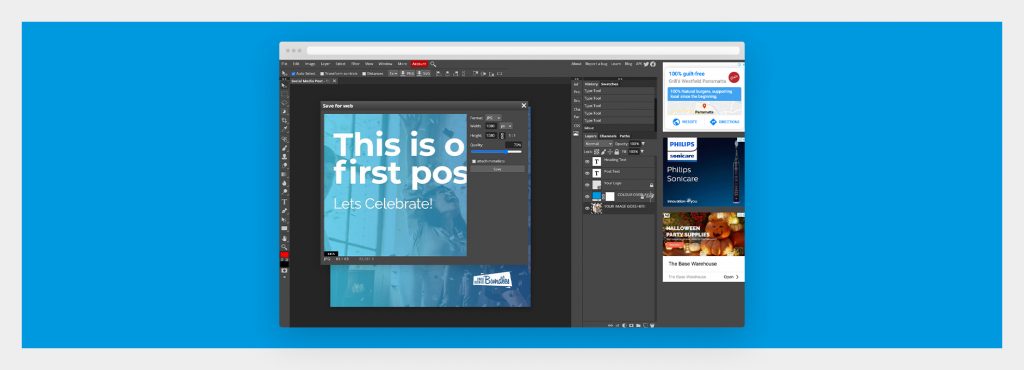
Step 6: Save your image file
Save your post by selecting File > Export as > JPG. The Save for Web window will open with a few options for width, height, and quality.
1500 x 1500 px is a decent resolution size, with about 70% quality. Once you’ve selected this, press Save. The file will then save to your computer. You’ve now got a top-notch social media post that’s ready for your channels of choice!

Step 7: Post your image
Post your new image on your social media. Pat yourself on the back and take your rightful throne as newfound social media guru.
What value does a social media kit bring your business?
If you don’t have the budget for a social media manager, having a social media kit can help you do things independently and save loads of time and money.
With snazzy, on-brand elements loaded in, you can simply add new images and text, and post away in a flash. It’s the best of both worlds – top-notch, on-brand content that makes your business look its best, while being affordable and easy-to-use.
Having branded content is packed full of benefits. It can help your business build recognition and give you a competitive edge over your competitors.
At Small Business Bundles, we’re experts in branding that’s designed for small businesses. Our branding bundles have options for everything from branding to logos, brand guidelines, stationery kits, social media kits and websites.
Get in touch with us today so we can size up the right solution for your needs.